Före och efter redigering, lägg till magi i dina bilder




Skapa varmt motljus och lens flare i dina bilder



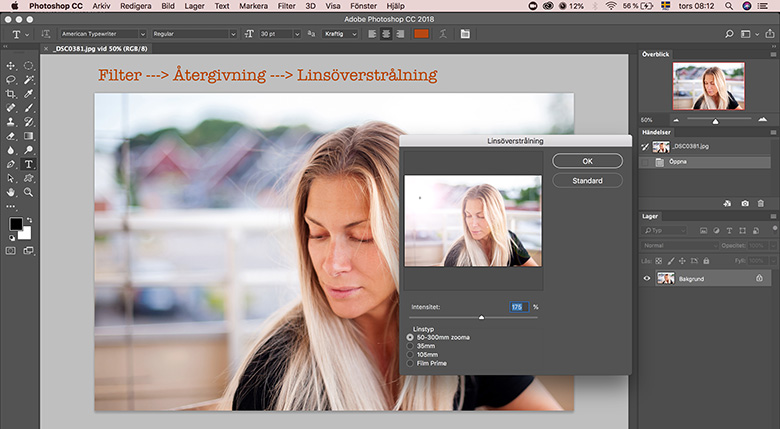
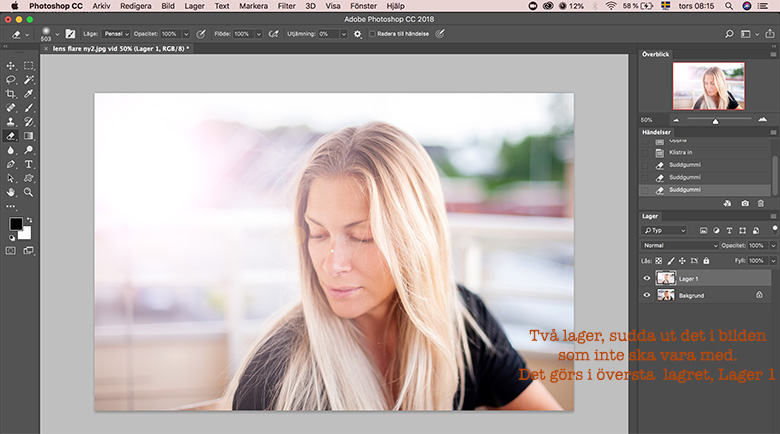













Bloggbilder i bättre kvalité
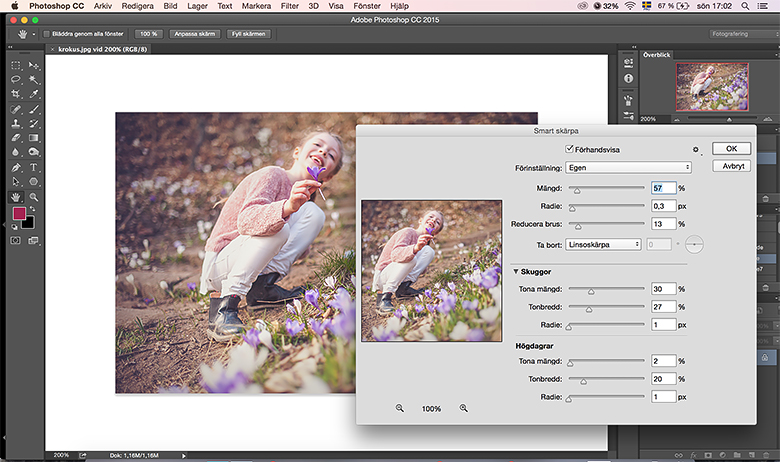

- När jag är klar med min redigering (och har slagit ihop eventuella lager) för bilden så ändrar jag bildstorleken. Jag har en standardstorlek som är anpassad just till min bloggdesign om 780px bred. Storleken ändrar jag via Image --> Image Size (Bild --> Storlek på bild).
- Då bildstorleken förminskas kommer skärpan att bli sämre, därför behöver man justera detta som ett sista steg innan bilden sparas för användning till bloggen.
Jag lägger därför på skärpa via Filter --> Sharpen --> Smart Sharpen (Filter --> Skärpa --> Smart Skärpa). Radius/Radie ska ha ett värde om 0,3 och Amount/Mängd brukar jag ha runt 55. Har något högre om bilden är stående och har lite högre upplösningen än en liggande. Jag brukar även ha reglaget Reduce Noise/Reducera Brus på 13%. - Sen är jag klar med bilden och sparar i jpeg.
Jag har detta redan inställt så behöver inte gå in och ändra manuellt varje gång, men bilden ska vara sparad i 8 bitar via Image --> Mode --> 8bit (Bild --> Läge --> 8 bitar)
Photoshoptips, redigera i två fönster

Här kommer ett nyttigt och användbart tips om du redigerar detaljer i photoshop. Öppna två fönster, du ser bilden i sin helhet i ena fönstret och kan redigera på detaljnivå i andra fönstret. På så sätt får du en schysst och smart överblick på hur din redigering påverkar bilden i helhet utan att behöva zooma in och ut hela tiden.
1. Välj Fönster och klicka på Ordna och välj Nytt fönster för "bildnamnet".
2. Välj Fönster och klicka på Ordna och välj Visa 2 upp lodrätt, om du vill ha dem sida vid sida som jag har i bilden ovan.
Klart, bara att börja redigera med en bra överblick!!
Mer ljus och kontrast
Här kommer ett väldigt enkelt men användbart tips för hur du skapar liv i din bild med ljus och kontrast.

Ibland när man fotograferar så kan det bli för mörkt, men hellre för mörkt än för ljust tycker jag. För blir det för ljust kan partier i en bild bli vita och då gå de inte att rädda eftersom kameran inte har kunnat registrera någon information där det blev för ljust. Men en mörk bild kan man alltid ljusa upp, som i exemplet ovan. Här har jag fotograferat en stol jag renoverat men bilden blev lite väl mörk. Jag drog då i kurvorna samt ljusade upp med nivåer för att få mer ljus i bilden.
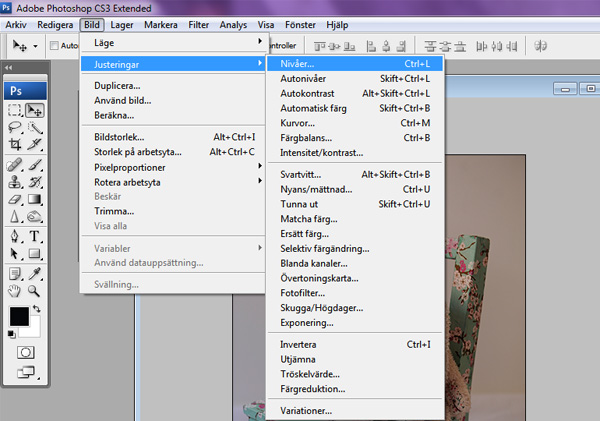
Välj Bild, Justeringar och Nivåer, Kurvor eller Intensitet/kontrast för att reglera ljusflödet samt kontrast i bilden. Prova att dra i inställningarna för dessa för att skapa din bild. Vill man så kan man även låta photoshop ställa in detta automatiskt, välj då Autonivåer, Autokontrast eller Automatisk färg.
Skydda dina bilder med Copyright©
Ett enkelt lite tips tänkte jag dela med mig av idag som man egentligen kan använda fler bildhanteringsprogram än bara photoshop för. Men jag använder photoshop som utgångspunkt så får ni prova er fram i det bildbehndlingsprogram som ni känner er hemma vid.
Att lägga upp sina bilder på nätet gör att vem som helst i princip kan komma åt dem. För att få lite skydd mot tjuvar är jag som ni nog sett noga med att märka upp alla mina bilder med Copyright © och namn/singatur. Det visar att det är du som har upphovsrätten till bilden. Detta gör jag genom att lägga ett textlager över bilden.
Öppna upp din bild.
Välj textinfogning, ställ sedan in val av typsnitt, storlek och färg.
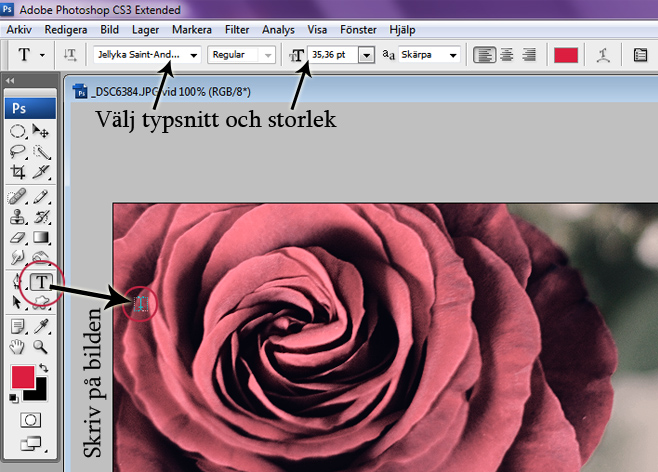
Håll in "alt"-knappen samtidigt som du skriver siffrorna 0169, vips så har du ett ©-tecken.
Skriv din text (t.ex. ©Ditt Namn) ovanpå bilden.
Vill du ha texten lite genomskinlig så väljer du till höger hur pass mycket av textlagret som ska synas, dvs opaciteten på lagret. Själv ställer jag oftas in det till 50% opacitet för att få texten svagare och bilden inunder att träda fram.
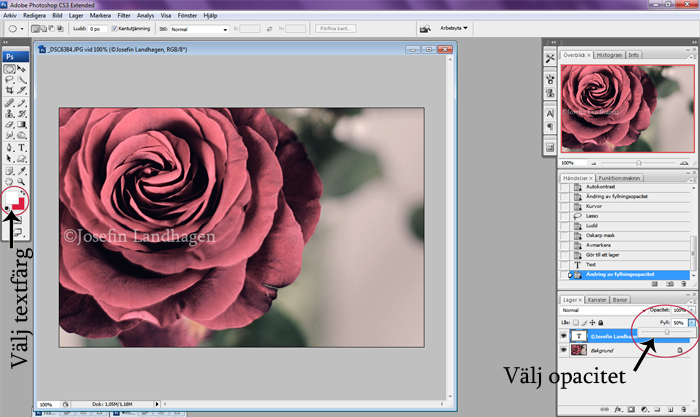
Spara som jpg så har du fått en märkning på bilden! Givetvis kan detta inte garantera att du får ha dina bilder på nätet i fred i alla fall, så välj bilder du vill dela med dig av med omsorg.
Vill man göra en signatur som man är nöjd med för att använda flera gånger så kommer nästa tips, skapa en signatur som en PSD-bild.
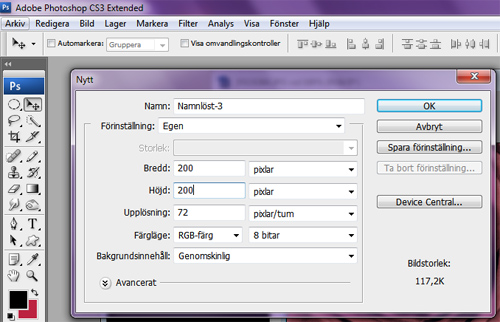
Välj Arkiv och Nytt, ställ in mått utefter storlek på texten, jag valde 200 pixlar bred och hög. Skapa din signaturmärkning, jag skrev som ett exempel stort © med typsnitt "Sylfaen" och valde ett annat typsnitt på mitt namn,"Vladimir Script", som jag skrev över copyrightmärket. Valde även att sänka opatiteten på lagret med © till enbart 20%. Sen länkade jag samman båda textlager (© och Josefin Landhagen) genom att välja Lager och Lägg samman synliga.
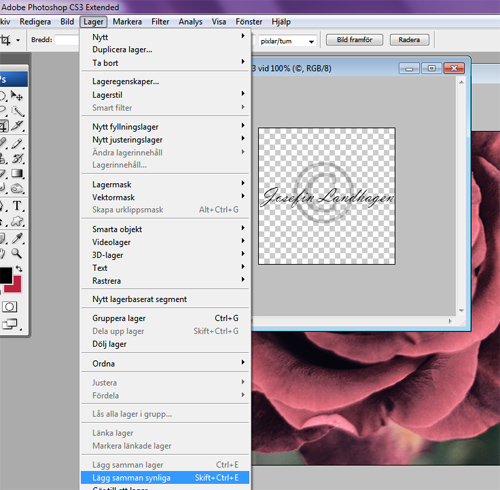
Därefter spara som psd (photoshopdokumment) och du kan ta fram signaturen inför varje bild du vill märka. Bara öppna upp bilden som ska märkas samt psd-signaturen och dra över signaturen till bilden.
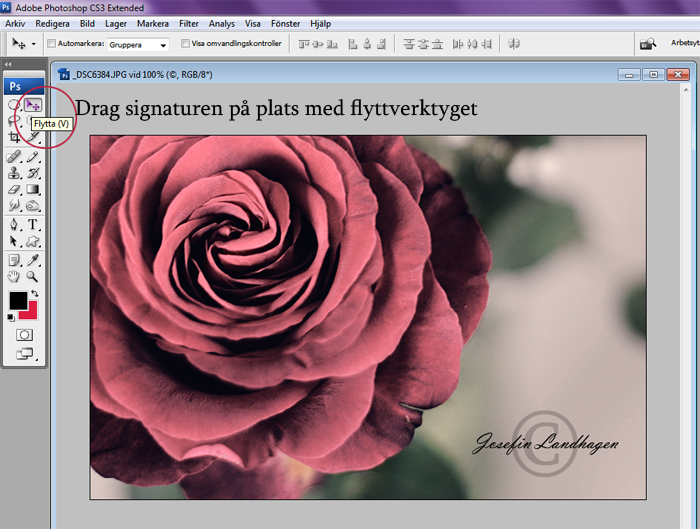
Vill ni som deltar i photoshopskolan lägga upp ert bidrag på era bloggar får ni jättegäran lämna mig länken i detta inlägg så kan jag gå in och kika samt ge en kommentar!
Photoshopskolan: Svartvit foto med detalj i färg
Vill ni som deltar i skolan lägga upp ert bidrag på era bloggar får ni jättegäran lämna mig länken i detta inlägg så kan jag gå in och kika samt ge en kommentar!
Ett av de största önskemålen har varit att lära sig hur man gör en svartvit bild med detalj i färg. Man kan göra på olika sätt men det enklaste är att man gör två lager, ett i färg och ett i svartvit som man lägger ovanpå varandra, det svartvita ska ligga överst. Sen tar man fram penselfunktionen "suddgummi" och suddar bort det svartvita i översta lagret där färgen ska titta fram. Spara bilden i tex jpg och båda lagern länkas samman till en bild:
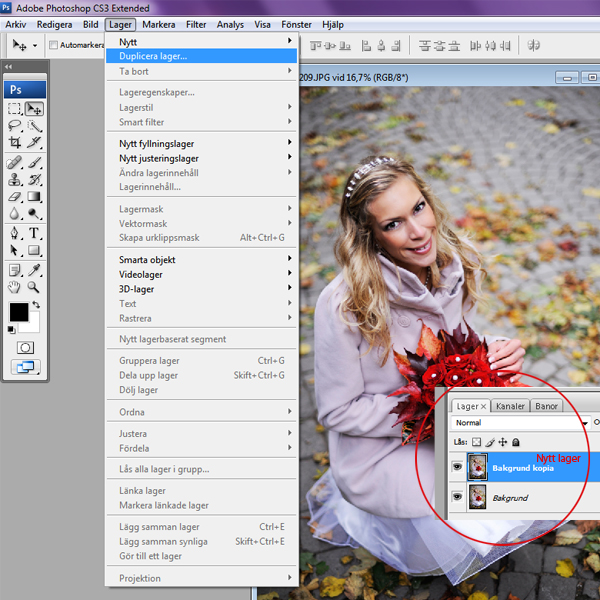

Nu ska vi se till att lagret vi gjorde på bilden ska bli svartvit. Välj "Bild" och "Justering" och "Svartvit".


När du känner dig klar så spara bilden.
Tada, klart!
Hängde ni med?
Vad vill du lära dig i photoshop?

